Getting rid of background noise in Garageband is pretty simple, and while there are many more sophisticated plug-ins for noise gating available on the internet, I would say that, from what I’ve experienced thus far, the stock noise gate that comes with Garageband works just fine.
Drummer tracks: Work similarly to software instrument tracks, but are automatically generated. For more information, see Intro to the Drummer Editor in GarageBand on Mac. Each track has a track header located to the left of the track, which shows the track’s name and icon. Track headers also contain controls that you can use to mute, solo. How to delete a song from garageband. Don't Miss: 6 Ways to Remove the Vocal Track from Any Song; But how exactly do you get, say, 'What the Hell' in pure instrumental form? Just check out this Garage Band instructional video to learn a quick way to take out lyrics/vocals from your favorite song. Try it and you can remove vocals from a song with garageband in your house today! Use the track headers in GarageBand for iPad. Each Touch Instrument has a track that holds the recordings (called regions) you make with that instrument. In Tracks view, each track has an icon, a name and controls that let you adjust its volume, and silence (mute) or solo the track. You can also reorder, rename and delete tracks in Tracks view. Don't Miss: 6 Ways to Remove the Vocal Track from Any Song; But how exactly do you get, say, 'What the Hell' in pure instrumental form? Just check out this Garage Band instructional video to learn a quick way to take out lyrics/vocals from your favorite song. Try it and you can remove vocals from a song with garageband in your house today!
In this tutorial, I’m going to run through how to quickly use a noise gate to eliminate unwanted sounds in a Garageband recording, and I’ll also direct you to a more sophisticated noise gate plug-in.
Moreover, I’ll also show you how to manually go into your vocal tracks and actually delete the undesirable sounds from your recordings, rather than just gating them.
First things first, I’ll show you how to set up a simple gate.
How To Set Up A Noise Gate
With Garageband open,
1) Go down into the Smart Controls with your vocal track selected, and notice the little box and the text beside it that says, “Noise Gate.”
2) Check the box off, meaning that now, your noise gate is turned on.
3) Slide the noise gate bar over to the desired dB setting until the noise has been completely eliminated – usually between -50dB and -15dB
You can choose at which rate you’re going to set the noise gate, and of course, it really depends on what you’ve recorded and how loud the signal is, however, there is typically a range which sounds the best, and I would say that between -50dB and -15dB is the best area to be in.
For instance, on the latest track that I mixed for a client, I set the Noise Gate to around -20dB, and I’m sure that the client used a gate when he was recording as well.
Be careful not to turn the noise gate up so much that you eliminate all of the little sounds (transients) that make it sound authentic and human unless your goal is to make it sound “too perfect.”
Moreover, you might find that too much gating will create a choppy vocal during a quieter part of the singing/speaking. In combination with a compressor, the noise gate is very useful.
In terms of where it should be in the signal chain, you want to use the Noise Gate right after wherever the noise is coming from.
If you’ve used a compressor to increase the quiet sounds and decrease the loud sounds, you might find that it brings up the undesirable sounds in the background.
In this case, you can use the Noise Gate after the compressor rather than before.
Here’s what I mean by the order of the plug-ins in the signal chain – the image below illustrates what I’m talking about.
Noise Gate Tips
Also, notice that the Noise Gate comes with its very own pre-sets in Garageband.
Click the Noise Gate plug-in the Smart Controls, and then in the Drop-Down menu, you can see the presets that come with it.
There are seven of them: Acoustic Bass Gate, Backing Vocal Gate, Electric Bass Gate, Fast Gate, Hard Floor Noise Cut, Percussion Gate, as well as Tighten Up.
How To Eliminate Unwanted Background Noise Manually
In many cases, you might find that it’s better to move to actually go into the vocal track and eliminate the unwanted sounds manually, rather than gating merely everything.
Here’s how to do this:
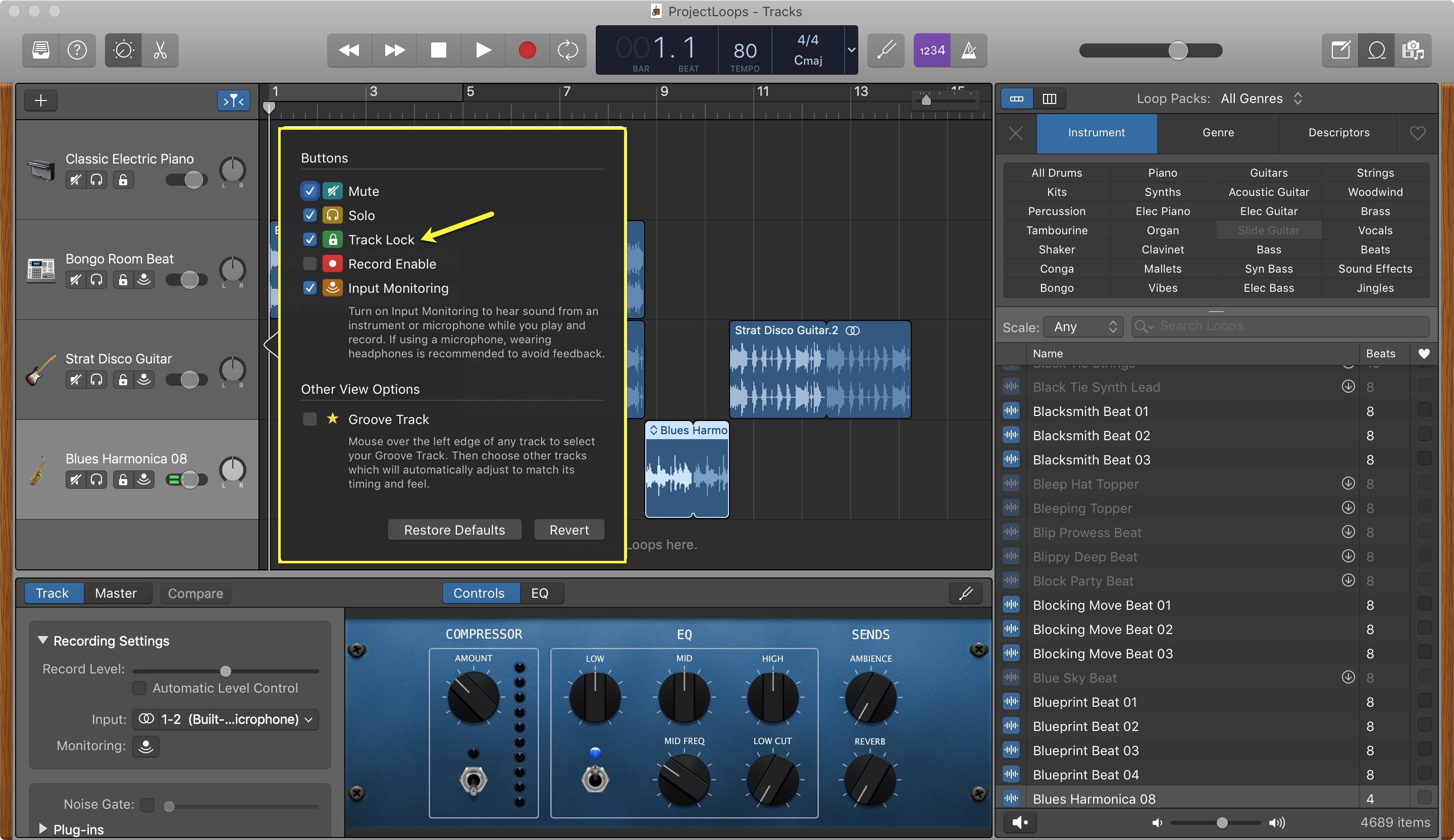
1) Double click the Audio Recording in the Workspace to highlight it.
2) Zoom in to the track by using the Zoom function on your trackpad.
Zooming in on the audio file in the Smart Controls will allow you to see all of the little noises in the wave format.
3) Isolate the parts of the audio recording that you want to get rid of, and then use the (Command + T) function to actually cut them out.
a) Use the (Command + T) function to cut the first offending part.
b) Then move the Rule over to the next part and use the (Command + T) function again.
You’ve created a little square, and you can select the square, and then delete it from the audio track entirely.
By doing this manually, we can actually delete the offending parts straight up, including the moment the singer takes a breath before starting to sing.
You can isolate the breath in the audio track and then delete it.
Once you’ve done this, you’re going to find that you run into problems later, however, when it comes to whether you want to duplicate that very same audio region and then loop it.
For instance, if you go through your vocal track, deleting each undesirable audio region, you’ll notice that you can’t loop it, due to the fact you deleted the parts out of it, essentially separating the vocal track from each other, and making it more than one track, rather than all combined as one.
How To Delete A Track On Garageband Studio
If you try to use the (Command + J) function to merge the tracks together again, you’ll be right back where you started – the breaths and unwanted noises included, however, there is a way of getting around this.
Through the creation of a brand new audio file, as well as the (Command + J) function, you can actually make a new and improved audio file where the breaths and all of the undesired sounds have been eliminated, however, if you try and do it without creating a brand new file, the (Command + J) function will just combine the tracks together and those mistakes and little errors that you deleted before will come right back again.
This is a little bit tricky, so pay close attention.
How To Create A New Background Noise-Free Vocal Track
At this stage, you’ve gone through your vocal track and cut out all of the undesirable sounds, including the unwanted breathing right before the vocalist sung their first word.
1) Use the (Command + D) function to create an entirely new track with duplicate settings.
2) Copy and Select all of the edited vocal track, the one where you’ve eliminated all of the undesirable sounds, and then copy and paste it into the new Track Region, which is going to look like what you can see in the image below.
3) Select the new audio track and use the (Command + J) function to create an entirely new audio region without the unwanted noises and breathing.
Garageband will bring up a warning that says that for a new file to be created out of “noncontiguous” audio, a new track has to be created.
It’s worth noting that if you don’t get this warning sign, then what’s going to happen is that you’re just going to merge the tracks together again and wind up with very same breaths, errors, and background noise in the new track.
You want to click Ok, and then voila, you have a brand new track without the breathing and mistakes, and then you loop it however much you want.
Noise Gate Plug-Ins
In terms of what plug-ins you can actually get your hands on, I would say the most popular free plug-in for Noise Gates is the Bob Perry Noise gate which can be found on VST4Free at the link here.
This noise gate is more sophisticated than the stock plug-in that comes with Garageband, and it’s more realistic to the analog noise gates that you’d actually see in a professional recording studio or in a musician’s home.
Similar to the compressor, it has a few different parameters, including the Threshold, Attack, Hold, Release, and then the Range.
It has a few other parameters as well, including two toggle switches on the left and right-hand side.

On the left side, it has the “Curve” toggle switch.
The curve has three parameters, Curve, Log, and S-Curve
And then on the right side, there is the “Source” toggle switch.
This toggle switch goes back and forth from Side Chain and Channel.
We’ll talk about how to set up a more sophisticated noise gate plug-in in the future, as well as some of the other functions of a gate.
Ofter Audio Editing Software
There are other tools available to music producers that allow you to manually eliminate background noise, including Celemony’s Melodyne, which you can read more about at this link here.
Melodyne is a more sophisticated software that allows you to eliminate extraneous noises down to the minute detail.
It’s fantastic for this very purpose.
YouTube Video Tutorial
Conclusion
I hope this was helpful to you. In the future, I’ll dive deep into the Noise Gate, its parameters, and how to really get the best out of one.
Make sure to check out my recommended gear page for more products that will help you with music production.
You can use GarageBand to create multiple tracks with pre-made MIDI keyboards, pre-made loops, an array of various instrumental effects, and voice recordings. If you happen to lose GarageBand files due to accidental deletion, app crash, hard drive corrupted, or other possible reasons, you can use the AutoSave feature and EaseUS Data Recovery Wizard for Mac to recover deleted or lost GarageBand files effectively.
GarageBand File Recovery Overview
GarageBand is a music creation application for macOS and iOS that allows users to create music, podcasts and mix their own songs. The standard format of the GarageBand file is AIFF. This file size is huge because it's uncompressed. Therefore, many users would like to transfer the GarageBand files from Mac to another storage device or delete some unwanted ones to free up Mac space, which has become a cause of data loss inadvertently.
Except for the accidental deletion during clearing up memory, other reasons, like GarageBand crash or upgrade, hard drive formatting or virus attack will also lead to GarageBand file missing. At this time, you can refer to the following two available ways to recover the deleted GarageBand files and tracks.
| Workable Solutions | Step-by-step Troubleshooting |
|---|---|
| Method 1. Recover Unsaved GarageBand Files from AutoSave | Step 1. Open GarageBand Project and select 'Show Package Contents'. Step 2. Open the 'Media folder'. Step 3. Copy any .aif files...Full steps |
| Method 2. Recover Deleted GarageBand Files with Software | Step 1. Select the GarageBand files drive. Step 2. Scan the drive to find lost files. Step 3. Preview and recover...Full steps |
How To Delete A Track On Garageband Recordings
Method 1. Recover Unsaved GarageBand Files on Mac from GarageBand AutoSave
1. Command-click the problem GarageBand Project and select 'Show Package Contents'.
2. In the window showing the package contents, open the 'Media folder'.
3. Copy any .aif files out of the package and put them somewhere safe.
4. Finally, import the .aif files into a new GarageBand Project.
If you have lost the GarageBand files unsaved for program crash or Mac shutting down unexpectedly, you can try this way to recover the lost data. For other reasons result in removing GarageBand files permanently, move to the next solution.
Method 2. Recover Deleted GarageBand Files/Tracks with Mac Data Recovery Software
If your GarageBand files get lost due to accidental deletion or some other reasons, and the AutoSave doesn't work, you can to ask EaseUS Data Recovery Wizard for Mac for help. With this powerful tool, you can recover the deleted GarageBand audio files and tracks without effort.
EaseUS Mac data recovery program is capable of recovering deleted files from recycle bin, hard drive, memory card, SD card, flash drive, digital camera, and camcorders.
Step 1. Select the disk location (it can be an internal HDD/SSD or a removable storage device) where you lost data and files. Click the 'Scan' button.
Step 2. EaseUS Data Recovery Wizard for Mac will immediately scan your selected disk volume and display the scanning results on the left pane.
Step 3. In the scan results, select the file(s) and click the 'Recover Now' button to have them back.
