Free citrix receiver 4.7.0.13011 download software at UpdateStar - Citrix Receiver is an easy-to-install software client that lets you access your desktops, applications and data easily and securely from any device, including smartphones, tablets, PCs and Macs. Citrix Receiver 4.9.9 Citrix Client for Microsoft Windows; EARLY NOTICE: The recommended version of Citrix Receiver for Microsoft Windows is 4.6 or above. The minimum version of Citrix Receiver for Microsoft Windows is 4.3. Citrix Receiver versions prior to 4.3 are planned to be deprecated and will no longer function in Q3 2017.
The following steps can help reset Citrix and clear any hung sessions after a disconnect or if you experience issues opening applications.
- Close all Virtual Office CS applications.
- In your NetStaff CS Portal, launch the Log Off Applications utility.
- Type logoff in the field and press Continue.
- In the bottom right of your task bar, click on the up arrow to show your hidden icons.
- Right click on Citrix Receiver and select Advanced Preferences.
- In the About section, look for the Citrix Receiver version. If it is version 4.12.0.18020 (or 14.1.0.0 for some users, you can contact support to verify what version you should be on) follow the steps to Reset Citrix Receiver. If it is not the correct version, follow these steps to uninstall and reinstall Citrix.
- Go back to Advanced Preferences and select Receiver Updates.
- When asked to be notified when updates are available, select 'No, don't notify me'.
- Click Save.
- In the system tray, right click on Citrix Receiver and choose Exit.
Resetting Citrix Receiver is good troubleshooting step for many Citrix issues. Watch the video or follow the steps below for instructions.
- Open you Windows System Tray.
Tip: Use your keyboard to press the Windows Key + B, then press Enter. It opens in the corner of your screen, where the date and time are displayed on your computer.
- Right-click the Citrix Receiver icon.
- Choose Advanced Preferences.
- Click Reset Receiver.
- Follow the prompts.
- When prompted to add an account, click Close.
- Browse to C:WindowsTemp and delete the contents of this folder. If you are prompted for action on files, select continue when possible and skip when it is not possible.
- Browse to C:Users[Windows User Name]AppDataLocalTemp and delete the contents of this folder. If you are prompted for action on some files, select continue when possible and skip when it is not possible.
Note: You can type %temp% into the address bar of the Windows File Explorer and hit enter to get there quickly.
- Clear your browser cache. For instructions, see Deleting temporary internet files or cached files.
Follow the instructions below to log off a Virtual Office/SaaS Citrix Receiver session.
- Open the Windows system tray.
- Right-click Citrix Receiver icon and choose Connection Center
- If you do not see the Citrix Receiver icon, see Citrix icon does not appear in the Windows system tray.
- Click the folder that represents your session and click the Log Off button. Show me.
- Click Yes to the question 'Are you sure you want to log off?”
- If nothing happens, click Log Off again
- If you are prompted to force log off, do that.
- Open the Citrix Connection Center again and verify that there are no sessions listed. If there is a session listed, attempt to log off again.
Try re-opening an application after following the troubleshooting steps above. Expect the first session to launch a bit slower as Citrix rebuilds the cached files.
Was this article helpful?
Citrix Receiver Cleanup Mac Download
Great! Can you tell us why? (optional)
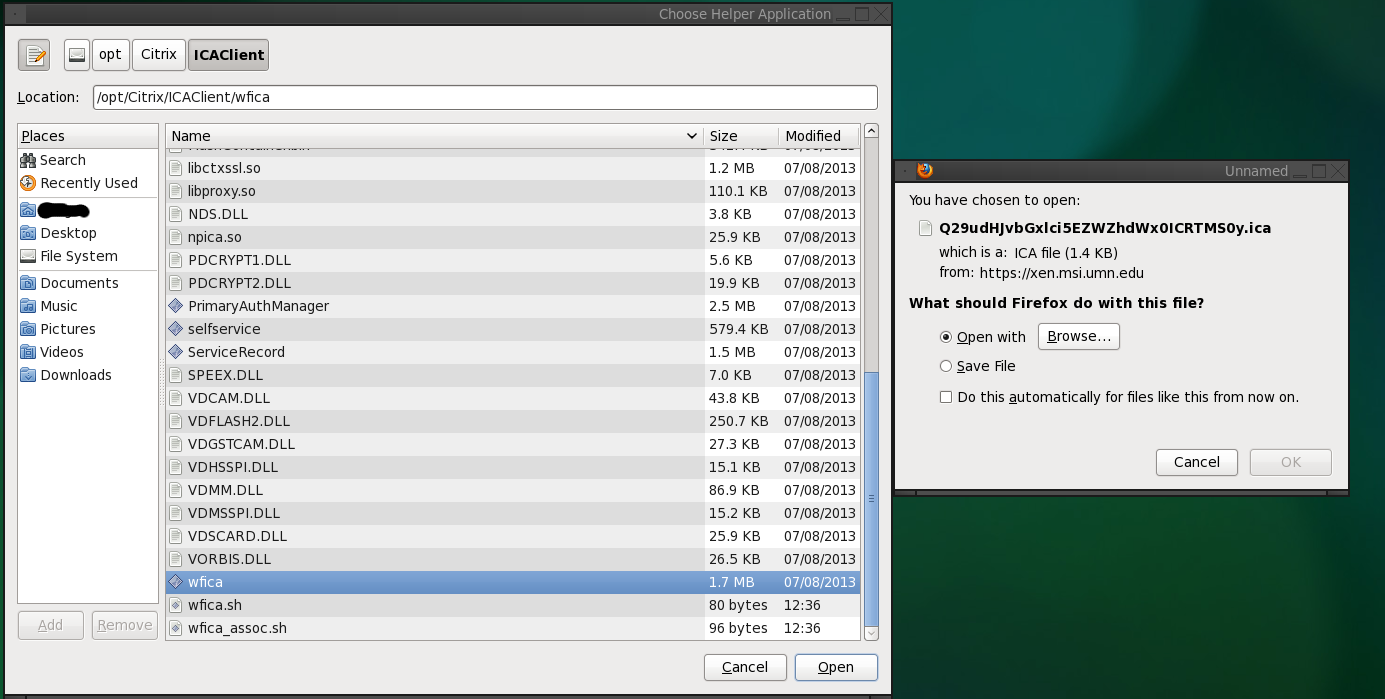

We're sorry. Can you tell us why? (optional)
Citrix Receiver Clean Utility
